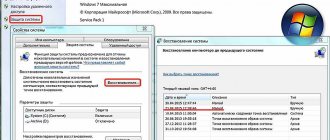Сложно представить домашний ПК без колонок. Ведь в таком случае его возможности будут существенно ограничены. Не получится посмотреть фильм, послушать любимую музыкальную композицию, поиграть в игру или же просто пообщаться в интернете по скайпу. Иногда появляется необходимость подключить колонки и к ноутбуку. Хотя современные модели укомплектованы динамиками, не всегда доступен хороший уровень громкости и качества воспроизведения. Именно в таком случае появляется необходимость решить проблему, как подключить колонки к компьютеру. Казалось бы, задание очень простое. Тем не менее, без знания некоторых нюансов, сделать это не всегда получается.
Подключаем и настраиваем колонки на компьютере
На рынке представлено множество моделей колонок от разных производителей с разным количеством элементов и дополнительных функций. Процесс подключения и настройки всех необходимых компонентов зависит от сложности устройства.
Шаг 1: Подключение
Прежде всего, вам необходимо подключить колонки к компьютеру. Боковая панель материнской платы содержит все необходимые для подключения разъемы. Обратите внимание на то, что будет окрашено в зеленый цвет. Иногда также указывается «Line OUT». Возьмите кабель от динамиков и воткните его в это гнездо.
Кроме того, следует отметить, что большинство компьютерных корпусов также имеют аналогичный аудиовыход на передней панели. Вы можете установить соединение через него, но иногда это снижает качество звука.
Если динамики портативные и питаются от USB-кабеля, вам также следует подключить их к свободному порту и включить устройство. Большие динамики также необходимо подключить к розетке.
Шаг 2: Установка драйверов и кодеков
Перед настройкой нового подключенного устройства убедитесь, что у вас есть все кодеки и драйверы для правильной работы системы, а также для воспроизведения музыки и фильмов. Прежде всего, мы рекомендуем вам проверить установленные драйверы, и этот процесс выполняется следующим образом:
- Откройте «Пуск» и перейдите в «Панель управления».
- Здесь выберите «Диспетчер устройств».
- Прокрутите вниз до Звуковые, видео и игровые устройства и разверните его.
Здесь вы должны найти строчку с аудиодрайвером. Если его нет, установите любым удобным способом. Вы можете найти подробные инструкции в наших статьях по ссылкам ниже.
Иногда музыка не воспроизводится на компьютере. В основном это связано с отсутствием кодеков, но причины этой проблемы могут быть самыми разными. О том, как решить проблему с воспроизведением музыки на компьютере, читайте в нашей статье по ссылке ниже.
Шаг 3: Системные настройки
Теперь, когда подключение выполнено и все драйверы установлены, вы можете приступить к настройке системы для вновь подключенных динамиков. Делается этот процесс довольно просто, вам нужно выполнить всего несколько шагов:
- Откройте «Пуск» и перейдите в «Панель управления».
- Выберите опцию «Звук».
- На вкладке «Воспроизведение» щелкните правой кнопкой мыши динамик, который вы используете, и выберите «Настроить динамики».
- В открывшемся окне вам нужно будет настроить аудиоканалы. Вы можете изменить параметры и сразу проверить. Выберите место, которое лучше всего соответствует вашим потребностям, и нажмите Далее».
- Пользователи, которые установили динамики с широкополосными динамиками или динамиками объемного звучания, должны будут активировать их, проверив соответствующие значки в окне конфигурации.
В этом мастере настройки всего несколько шагов для улучшения звука, но вы можете добиться лучших результатов, вручную настроив параметры. Это можно сделать согласно этим инструкциям:
- На той же вкладке «Воспроизведение» выделите столбцы правой кнопкой мыши и перейдите в «Свойства».
- Во вкладке «Уровень» регулируется только громкость, левый и правый баланс. Если вам кажется, что один из динамиков громче, отрегулируйте баланс в этом окне и перейдите на следующую вкладку.
- На вкладке «Улучшения» выберите звуковые эффекты для текущей конфигурации. Есть эффект окружения, подавление голоса, изменение высоты тона и эквалайзер. Сделайте необходимые настройки и перейдите на следующую вкладку.
- Осталось только изучить «Продвинутый». Здесь настраивается эксклюзивный режим, битовая глубина и частота дискретизации устанавливаются для использования в общем режиме.
После изменения параметров перед выходом не забудьте нажать «Применить», чтобы все настройки вступили в силу.
Шаг 4: Настройка Realtek HD
Большинство встроенных звуковых карт используют стандарт HD Audio. Самый распространенный программный пакет на данный момент — Realtek HD Audio. С помощью этого программного обеспечения вы можете настроить воспроизведение и запись. А сделать это вручную можно так:
- Предварительно скачайте программу с официального сайта и установите на свой компьютер.
- Откройте «Пуск» и перейдите в «Панель управления».
- Найдите здесь «Realtek HD Manager».
- Откроется новое окно, и вы попадете прямо на вкладку Speaker Configuration. Здесь производятся соответствующие настройки динамиков и можно активировать широкополосные динамики.
- Во вкладке «Звуковой эффект» каждый пользователь настраивает параметры под себя лично. Есть десятиполосный эквалайзер, много разных паттернов и предустановок.
- На вкладке Стандартный формат выполняется то же изменение, что и в окне настроек воспроизведения системы, только Realtek HD по-прежнему позволяет выбирать формат DVD и CD.
Системные настройки
После подключения внешних динамиков и установки соответствующего программного обеспечения можно проанализировать и настроить конфигурацию системы. Весь алгоритм в данном случае довольно прост и включает в себя следующие манипуляции:
- перейдите на вкладку «Панель управления» в меню «Пуск»;
- откройте раздел «Звук»;
- в меню «Воспроизведение» щелкните правой кнопкой мыши подключенную акустическую систему и выберите настройки;
- в открывшейся вкладке настройте аудиоканалы и нажмите «Далее»;
- при установке широкополосных аудиоустройств их необходимо активировать, отметив соответствующие строки.
Правильное использование мастера установки позволит максимально улучшить качество воспроизводимого звука. В этом случае наилучшие результаты можно получить, настроив параметры вручную. Для этого нужно следовать инструкции.
- В разделе «Воспроизведение» выберите установленные динамики и, щелкнув по ним правой кнопкой мыши, перейдите на вкладку «Свойства».
- В разделе «Уровень» отрегулируйте настройки громкости и баланс левого и правого динамиков.
- При желании выберите звуковые эффекты с учетом текущей конфигурации во вкладке «Улучшения». В этом пункте меню доступны такие параметры, как EQ, Pitch Bend, Voice Suppression и Ambient Effect.
- На последнем этапе вам нужно перейти в пункт «Дополнительно», чтобы настроить эксклюзивный режим, а также настроить частоту дискретизации и битовую глубину для общего режима.
После внесения всех перечисленных изменений необходимо нажать «Применить». В противном случае вы можете оказаться в ситуации, когда все шаги были выполнены правильно, но подключенные динамики не работают.
Настройка Realtek HD
В подавляющем большинстве случаев встроенные звуковые карты работают в формате HD Audio. В данном случае наиболее распространенным программным пакетом является Realtek HD. Эта программа позволяет настроить все параметры воспроизведения звука, а также запись соответствующих файлов. Чтобы внести необходимые изменения, вам потребуется выполнить ряд действий.
- Скачайте последнюю версию программы с официального сайта разработчика и установите ее.
- В меню «Пуск» перейдите на вкладку «Панель управления».
- Откройте Realtek HD Manager».
- В открывшемся окне появится пункт «Конфигурация колонок», в котором нужно настроить ранее подключенные колонки. В этом же разделе вы можете активировать широкополосные аудиоустройства.
- Отрегулируйте настройки в меню «Звуковые эффекты» в соответствии с вашими личными предпочтениями. Для этого пользователю предоставляется 10-полосный эквалайзер и целый арсенал моделей.
- Нажав на вкладку «Стандартный формат», пользователь имеет возможность внести определенные изменения в параметры и форматы: CD или DVD.
Как подключить блютуз колонку к ноутбуку?
В ситуации, когда для воспроизведения звука недостаточно функционала штатных колонок ноутбука, отличным решением являются Bluetooth-колонки. Такое портативное устройство обладает целым рядом преимуществ. Прежде всего, они компактны, обладают очень хорошим звучанием и очень удобны в работе благодаря отсутствию кабеля или провода.
Но как именно подключить беспроводную колонку? Что для этого нужно сделать? Алгоритм действий следующий:
- Сначала размещаем bluetooth-устройство и ноутбук на расстоянии менее одного метра. Затем включаем динамик. Должен загореться световой индикатор.
- Сразу же после этого нажимаем кнопку сопряжения Connect и удерживаем ее не менее пяти секунд.
- Дальше на ноутбуке активируем блютуз. Как правило, на многих моделях сделать это можно, воспользовавшись так называемыми горячими клавишами (Fn+F3). Если нет результата, то попробуйте сделать так: откройте Диспетчер устройств. В новой windows 10 – это сочетание клавиш Ctrl+Alt+Delete. Также можно кликнуть на иконку центра уведомлений. После этого нажмите на значок активировать/деактивировать Блютуз. Такой значок в рабочем состоянии станет синим.
- Затем найдите среди списка доступных к подключению устройств bluetooth- колонки. В новой виндовс 10 достаточно кликнуть правой кнопкой мыши на значок включения. И потом кликнуть в окне, которое откроется, на «Перейти к параметрам». Далее перед вами появится перечень устройств. Если не получилось подсоединить в автоматическом режиме, а так иногда случается, то нужно нажать на «Связать»
Некоторые отличия такого подключения свойственны windows 7 и 8. Здесь колонка должна отразиться в разделе «Устройства и принтеры». Находим ее (путь – Панель управления / Все элементы панели управления/ Устройства и принтеры), кликаем по данному значку и жмем на «Подключиться». Еще один вариант – открыть вкладку bluetooth. Потом следует активировать опцию «Добавление устройств». Появится список, в котором нужно выбрать колонки и подключить их.
Подключение проводных колонок
Шаг 1. Выберите комплект динамиков для ноутбука. Если на вашем ноутбуке есть разъем USB или разъем для наушников, вы можете подключить большинство проводных динамиков к своему персональному компьютеру.
- большинство компьютерных динамиков имеют небольшой аудиоразъем 3,5 мм (1/8 ″ мини-разъем, подходящий для смартфонов, плееров iPod, звуковых карт ПК), который подключается к стандартному разъему для наушников. Динамики этого типа обычно подключаются к источнику питания;Аудиоразъем 3,5 мм на большинстве динамиков
- динамики с питанием от USB подключаются к компьютеру для подачи питания, поэтому вам не нужно подключать их к розетке на 220 В. Если на вашем ноутбуке есть «лишние» USB-порты, это может быть предпочтительным вариантом.Колонки с USB и обычным аудиоразъемом
Шаг 2. Разместите динамики в рабочей зоне. Большинство динамиков ПК имеют маркировку «Левый» (L) или «Правый» (R) на задней или нижней части устройства.
Разместите динамики правильно
Если в ваших динамиках есть сабвуфер, вы можете разместить его за системой или на полу.
Разместите сабвуфер за системой или на полу
Шаг 3. Уменьшите громкость динамика: обычно это делается поворотом регулятора громкости на одном из динамиков до упора влево.
Уменьшите громкость динамика
Шаг 4. Щелкните левой кнопкой мыши значок звука в правом нижнем углу рабочего стола. Отрегулируйте громкость примерно до 75%.
Щелкните левой кнопкой мыши значок звука в правом нижнем углу рабочего стола
Используйте ползунок, чтобы отрегулировать громкость примерно до 75%
Шаг 5. Когда вы нажмете на опцию «Mixer», появится несколько ползунков, используйте ползунок с надписью «Applications»).
Нажмите на опцию «Смеситель»
В ползунке с надписью «Приложения» настраиваем звук на 75%
Шаг 6. Включите ноутбук и подключите аудиокабель (USB или разъем 3,5 мм) к соответствующему порту на ноутбуке.
- Если вы используете разъем 3,5 мм, посмотрите по бокам ноутбука, чтобы найти небольшой разъем с наушниками или моделью динамика.Находим небольшой разъем с изображением наушников или динамика, подключаем разъем от динамиков
Для подключения не используем разъем с моделью микрофона - Если вы используете разъем USB для передачи звука, подключение динамиков может вызвать запуск установки драйвера или система автоматически установит драйвер. Если операционная система просит вас вставить диск, вставьте тот, который был в комплекте с подключенными динамиками, и следуйте инструкциям на экране.Для подключения USB-колонок используйте свободный USB-разъем на ноутбуке
Вставьте диск с драйверами, поставляемый с USB-динамиками
Шаг 7. Включите динамики кнопкой «Вкл», обычно расположенной на задней панели одной из динамиков. Иногда кнопку включения совмещают с регулятором громкости динамика.
Включаем колонку с соответствующей кнопкой, отвечающей за питание
Если у вас есть шнур питания, подключите его к сети
Шаг 9. Воспроизведение аудио на ноутбуке: потоковое воспроизведение музыки, компакт-дисков, видео с YouTube и т.д.
Воспроизводим любой звук на ноутбуке
Шаг 10. Найдите комфортную громкость для прослушивания, медленно поворачивая регулятор громкости на динамиках, пока не достигнете желаемого уровня.
Отрегулируйте громкость на динамиках для комфортного прослушивания
Подключение беспроводных колонок Bluetooth
Шаг 1. Убедиться, что ноутбук оснащен радиомодулем Bluetooth, с помощью которого можно подключить беспроводные колонки. Для этого нажать клавиши «Win+R», набрать в строке «devmgmt.msc» и нажать «OK».
Набираем в строке «devmgmt.msc», нажимаем «OK»
Если в древе «Диспетчера устройств» видна категория, называемая «Радиомодули Bluetooth» («Bluetooth Radios»), щелкнуть на ней, развернув список устройств. Если в списке имеются какие-либо устройства, значит, на ноутбуке установлен Bluetooth.
Находим категорию «Радиомодули Bluetooth», двойным щелчком мышки раскрываем ее, проверяем список устройств
Шаг 2. Убедиться, что Bluetooth включен. Для этого посмотреть в трей (внизу справа) на наличие синего значка.
Проверяем наличие значка Bluetooth на панели задач
Если значок отсутствует, потребуется его включить.
- Нажать кнопку с изображением беспроводного соединения в виде значка Bluetooth или антенны на ноутбуке. Обычно это одна из кнопок «F1–F12» (зависит от модели ноутбука), нажимаемая совместно с кнопкой «Fn».
Нажимаем на одну из кнопок «F» с изображением беспроводного соединения с сочетанием клавиши «Fn», например «Fn+F2»»
- Убедиться, что синий значок в трее появился.
Проверяем наличие синего значка в трее
Шаг 3. Найти подходящее местоположение, чтобы разместить динамики (динамик) Bluetooth.
Находим подходящее местоположение для размещения динамиков Bluetooth
При установке динамиков необходимо учитывать:
- динамики должны подключаться к расположенному поблизости источнику питания;
- для легкого включения и выключения динамиков поставить их в легкодоступном месте;
- наличие стены между ноутбуком и колонками не обязательно, но может снизить качество звучания;
- обратиться к руководству колонок, чтобы выяснить, как близко они должны располагаться от ноутбука.
Справка! Обычно динамики Bluetooth могут находиться на расстоянии до 10 метров от принимающего устройства, но некоторые модели могут иметь более близкий диапазон действия.
Шаг 4. Включить динамик, сделав его доступным для обнаружения. Включение динамиков зависит от их модели. Часто на них имеется кнопка, которую нужно удерживать в течение нескольких секунд, чтобы перевести устройство в режим «обнаружения».
Включаем динамик, нажав на соответствующую на нем кнопку
Примечание! Если информации по включению обнаружения колонки Bluetooth, нанесенной на ее корпус недостаточно, необходимо обратиться к ее руководству по эксплуатации.
Шаг 5. Для соединения ноутбука с колонками Bluetooth нажать «Win+R», напечатать «control printers» и нажать «OK».
Печатаем «control printers», нажимаем «OK»
Шаг 6. В открывшемся окне выбрать «Добавление устройства».
Выбираем «Добавление устройства»
Шаг 7. Начнется поиск устройств. Когда динамики появятся, выбрать их щелчком мыши и нажать «Далее», чтобы соединить устройства.
Выделяем динамики щелчком мыши, нажимаем «Далее»
Настройка ноутбука для воспроизведения звука через Bluetooth
Шаг 1. Нажать клавиши «Win+R», напечатать «control» и нажать «OK».
Печатаем «control», нажимаем «OK»
Шаг 2. В «Панели управления» выбрать вверху справа «Крупные значки » и щелкнуть на пиктограмме «Звук».
Выбираем справа вверху «Крупные значки», щелкаем на пиктограмме «Звук»
Шаг 3. Щелкнуть на закладке «Воспроизведение», выбрать щелчком «Динамики Bluetooth» и нажать кнопку «По умолчанию». Нажать «OK».
Щелкаем на закладке «Воспроизведение», выбираем щелчком «Динамики Bluetooth», нажимаем кнопку «По умолчанию», затем «OK»
Звук должен начать проигрываться через новые динамики Bluetooth.
Шаг 4. Щелкнуть левой кнопкой мыши на значке звука в трее. Отрегулировать громкость в регулировках на 75%. При появлении разных слайдеров использовать слайдер с надписью «Приложения» (Applications).
В слайдере с надписью «Приложения» («Applications») регулируем звук на 75%
Шаг 5. Минимизировать громкость на колонке Bluetooth. Если на колонке имеется аппаратная ручка, повернуть ее полностью влево, чтобы отключить громкость.
Минимизируем громкость на колонке Bluetooth
Если аппаратной настройки громкости на колонке нет, щелкнуть в трее значок «Звук» и переместить уровень громкости вниз (влево).
Щелкаем в трее значок «Звук», перемещаем уровень громкости вниз (влево)
Шаг 6. Проверить звук, воспроизведя песню, видео или звуковой файл.
Проверяем звук, воспроизведя песню, видео или звуковой файл
Шаг 7. Медленно увеличивать громкость на громкоговорителе Bluetooth, пока она не будет достаточной для комфортного прослушивания.
Медленно увеличиваем громкость на громкоговорителе Bluetooth для комфортного прослушивания
На этом настройка колонок Bluetooth на ноутбуке завершена.
Как подключить акустическую систему к компьютеру?
В принципе, подключить обычные колонки к компьютеру несложно, но подключение акустической системы может вызвать множество сложностей у многих пользователей. В такой ситуации есть несколько способов решить эту проблему. Как подключить колонки к компьютеру без усилителя? — Для начала вам нужно определить количество выходов или разъемов, которые звуковая карта имеет в вашем компьютере. Система 7.1 Для современных интегрированных звуковых карт существует возможность использования акустики 7.1, размеченной на материнской плате цветными разъемами. У каждого цвета есть свое предназначение:
- зеленый выход, относящийся к передним или так называемым передним динамикам;
- оранжевый штекер поддерживает центральный канал и сабвуфер;
- синий тонированный разъем предназначен для линейного входа, который можно использовать, например, для музыканта, электроакустической гитары;
- серый вывод направлен на боковые динамики, или их также называют динамиками объемного звучания;
- розовый выход предназначен для работы микрофона.
- черный джек — для тыловых или тыловых динамиков;
Как включить и отрегулировать звук в колонках на пк и ноуте
Если все физически подключено, но звука по-прежнему нет, нужно щелкнуть значок динамика в правом нижнем углу экрана и проверить, отключен ли он. Вы также можете отрегулировать громкость здесь.
Более обширные настройки производятся в окне «Свойства динамика», в котором мы переходим через параметр «Звук» на панели управления. В этом окне вы можете настроить звук, отрегулировать громкость.
При использовании настольного компьютера динамики часто встроены в монитор. Он также содержит элементы управления звуком.
Как подключить музыкальный центр к компьютеру
Современные звуковые карты, встроенные в компьютер, позволяют подключать акустику до шести каналов. Наличие дискретной шестиканальной карты легко проверяется при внешнем осмотре системного блока. На корпусе всегда можно найти большее количество разъемов для подключения к аудиосистеме.
Чтобы подключить музыкальный центр к компьютеру, вам необходимо подключить контакты к соответствующим цветным гнездам, затем включить аудиооборудование и компьютер. После этого активируется запись звука и проверяется качество воспроизведения.
ВАЖНЫЙ! На музыкальном центре при этом подключении выберите режим AUX, который позволяет принимать цифровой сигнал от внешнего источника.
Возможные проблемы
Итак, вы разобрались в тонкостях кабелей и все же подключили акустическую систему. После запуска любимого трека выясняется, что звука нет. Что делать?
- Убедитесь, что динамики включены и включены. У большинства мощных динамиков есть отдельный выключатель питания.
- Проверьте положение регулятора громкости. На некоторых моделях он связан с кнопкой включения. При прокрутке до упора слышен характерный щелчок.
- Проверьте, не отключен ли звук в настройках системы. Вы можете получить к нему доступ напрямую, щелкнув значок динамика на панели задач (нижний правый угол на рабочем столе).
Еще один нюанс. При подключении новых динамиков к новому компьютеру или новой звуковой карте, возможно, вы забыли установить аудиодрайвер. Проверить его наличие можно так:
- В Windows 7 — Пуск — Панель управления — Диспетчер устройств — Аудио, видео и многое другое. Если драйвер вывода звука не используется, устройство будет отображаться как неизвестное.
- В Windows 10: щелкните значок поиска в виде лупы и введите «менеджер». В результатах поиска выбираем Диспетчер устройств, дальше все как в «Семерке».
возможно, линейный выход из-за длительной эксплуатации ослаб и не работает или просто перегорел. Чтобы проверить это, вы можете использовать любую рабочую колонку.
Кроме того, при подключении динамика могут возникать шум и искажение звука. Причины этого явления:
- Плохие и поврежденные адаптеры или кабели;
- Неподходящие драйверы;
- Неправильное подключение вилок к розеткам.
Если вы полностью уверены, что с этим все в порядке, остается единственный вариант — это производственный брак динамиков или звуковой карты. Увы, такое тоже бывает.
О том, как подключить Bluetooth-колонки, читайте в следующей статье. Также рекомендую прочитать, какая мощность динамика и каков частотный диапазон. Буду благодарен всем, кто поделится этим постом в социальных сетях. До завтра!
С уважением, автор блога Андрей Андреев.
Второй способ — по USB
Если на компьютере нет Bluetooth, можно подключить колонку JBL к компьютеру через USB.
Для этого:
- Возьмите USB кабель, который идёт в комплекте с колонкой
- Вставьте один его конец в USB-порт компьютера, а другой в порт колонки
- Включите колонку
- Windows автоматически начнёт установку подключенного устройства (может занять до минуты)
- По завершению установки, попробуйте воспроизвести звук
- Если звук не идёт из колонки, попробуйте обновить её драйвера
Как обновить драйвер колонки JBL на Windows 10?
Зайдите в «Мой компьютер» -> нажмите на пустом поле правой кнопкой мыши -> выберите «Свойства» -> откройте «Диспетчер устройств» -> найдите в списке название колонки -> нажмите на него правой кнопкой мыши — > откройте «Свойства» -> перейдите на вкладку «Драйвера» -> нажмите «Обновить драйвер»
Как активировать встроенный динамик компьютера
Ноутбук обычно имеет встроенные динамики. Они подключаются автоматически.
Если связи нет, делаем так:
- в Windows через кнопку «Пуск» перейти в «Диспетчер устройств»;
- выберите «Аудио, видео и игровые устройства»;
- при необходимости установите драйвер.
- проверьте, обнаружена ли звуковая карта и есть ли драйвер;
- подключить звуковую карту через BIOS;
Встроенные настольные динамики расположены на мониторе.
Чтобы связать их:
- подключаем аудиовход монитора кабелем к аудиовыходу звуковой карты;
- на панели дисплея щелкните значок с перечеркнутым динамиком.
Как подключить колонку к компьютеру через USB
Главная особенность колонок, подключаемых к ноутбуку или компьютеру через usb, является отсутствие каких-либо проводов. Это существенно упрощает работу пользователя, делает ее более комфортной. В данном случае алгоритм действий следующий:
- Установите на свой ПК программное обеспечение. Для этого вставьте диск, который идет в комплекте с колонками в дисковод. Появится окно инсталляции, кликните «Установить» (Install), дождитесь окончания автоматических действий.
- После этого подключите usb-передатчик. Использовать можно любой свободный разъем. При этом система определит автоматически тип данного устройства и сможет настроить его работу на ПК.
- После появления на рабочем столе специального уведомления о том, что устройство установлено и готово к работе, включайте колонки. В отдельных случаях потребуется перезагрузить компьютер. Также некоторые колонки не укомплектованы диском с драйвером, ПО устанавливает автоматически, как только подключите usb в ПК.
Иногда случаются непредвиденные ситуации: вы все сделали правильно, но колонки все равно не работают. Причин может быть несколько.
- Не активирована функция блютуз (проверьте в Диспетчере устройств)
- Громкость задана по умолчанию – на минимальные показатели (зайдете в Панель управления/ Оборудование и звук / Настройки громкости. Откорректируйте регулятор силы звучания.
- Не установлены необходимые драйвера (в Диспетчере устройств кликните правой кнопкой мыши на адаптер и дальше выберите «Обновить драйвер»).
- Беспроводная акустика запрашивает пароль. Как правило, это простые числа 1234 или 0000.
- Не заряженный аккумулятор блютуз-устройства (в основном, зарядки хватает не более чем на десять часов автономной работы).
Задание, как правильно подключить к компу или к ноутбуку колонки — достаточно простое и совсем несложное. Особенно, если вы четко следуете инструкциям. Подключайте хорошую акустику и довольствуйтесь качественным и громки звучанием своих любимых фильмов и музыкальных композиций.
Настройка звука и громкости
Система предоставляет встроенные инструменты для регулировки звука и громкости наушников или динамиков. Они находятся в разделе «Настройки звука» на Панели управления Windows. Если настроек недостаточно, вы можете использовать дополнительное программное обеспечение для Windows XP версий 7, 8 и 10:
- Realtek HD Audio. Пакет драйверов для настройки звуковых карт от производителя Realtek. Набор функций минималистичный, но программное обеспечение позволяет точно настроить звук.
- FxSound Enhancer. Программа предлагает простые, но мощные настройки для улучшения вашего звука. Качество звука можно повысить в реальном времени. Доступны инструменты для улучшения четкости, усиления басов.
- ViPER4Windows. Профессиональное программное обеспечение для настройки звука. Включает большой набор инструментов для изменения параметров.
Как подключить колонки 5.1 или 7.1
Если вам необходимо подключить динамики, которые представляют собой акустическую систему 5.1 или 7.1, в первую очередь вам необходимо изучить аудиовыходы, которыми оснащена ваша звуковая карта. Как правило, встроенные звуковые карты современных компьютеров позволяют без проблем подключать колонки 5.1 и 7.1. Для этого на задней панели компьютера появляется 6 разъемов:
- Зеленый выход — передние динамики (front.
- Оранжевый выход — центральный динамик и сабвуфер.
- Синий — линейный вход (используется для подключения акустической гитары, плеера или другого оборудования).
- Серый вывод — боковые (боковые) динамики).
- Розовый — подключение микрофона.
- Черный вывод — тыловые динамики (тыл.
Если на вашем компьютере эти 6 разъемов, то все в порядке, можно подключить колонки 5.1 или 7.1, если разъемов всего три (розовый, зеленый и синий), вам нужно будет купить дискретную звуковую карту.
Если вам нужно подключить динамики 5.1, будут использоваться дополнительные разъемы (зеленый, черный и оранжевый). Подключите кабель с зеленым штекером к зеленому разъему на звуковой карте, затем подключите его к сабвуферу вашей акустической системы (разъем, отвечающий за передние (передние) динамики). Проделайте то же самое со всеми остальными кабелями, подключите их к соответствующим разъемам, позвольте себе ориентироваться по цветам и назначению разъемов (описание выше).
После подключения сабвуфера к нему нужно подключить остальные колонки. Обычно используется кабель типа «тюльпан-тюльпан» (или «RCA-RCA»), один конец которого подключается к сабвуферу, а другой конец — к подходящему динамику. В этом случае вам необходимо следовать маркировке разъема на сабвуфере, чтобы все динамики были подключены к правильным разъемам, в противном случае каналы будут переставлены местами.
После того, как все подключено, нужно настроить звуковую карту. Для этого зайдите в настройки драйвера и выберите подходящий режим (в данном случае 5.1).
Если вам нужно подключить колонки 7.1, вам также понадобится серый разъем, который отвечает за подключение боковых колонок.
Если у вас возникли проблемы с подключением, см. Инструкции для вашей акустической системы или звуковой карты.
Третий способ — по AUX
Если у вас есть кабель AUX, то подключить JBL к ПК или ноутбуку можно с его помощью:
- Вставьте один конец кабеля AUX в разъём 3,5 мм в колонке
- Второй конец в выход для динамиков в компьютере
- Включите колонку
- При необходимости в настройках звука ПК выберите в качестве источника звука внешние динамики
В этой инструкции мы рассказали как подключить беспроводную колонку JBL к компьютеру. Если у вас есть вопросы — напишите в комментариях, постараемся помочь.
Другие инструкции по JBL ищите в разделе Беспроводные колонки.