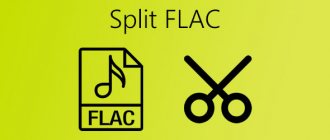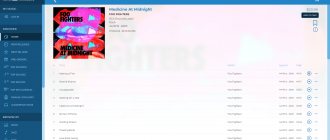A revolution in the world of music has long been overdue, since the sound quality that is achieved by compressing files into standard formats like MP3 to reduce the size of the audio file is not satisfactory for many music lovers. They are being replaced by more and more uncompressed audio formats like FLAC. But here's the problem - entire albums can be recorded in the form of a single file, as a result of which it sometimes becomes impossible to switch between tracks when playing them, even on a computer. But not all users of modern computer technology know how to split FLAC into FLAC tracks or some other output format. Below are several solutions that will help fill this knowledge gap, and at the same time help you decide which of the described methods will be most convenient and quick to use.
What are FLAC, APE and CUE?
To begin with, let's define the basic terms, from the understanding of which we will proceed further. In the most general sense, FLAC is one of the types of codecs designed to encode audio in uncompressed form (lossless), which eliminates the loss of quality during playback. In a particular case, FLAC can also be an extension of an audio file, which, like any other audio, can be played either on home players (if they support this format) or in software players on a computer.
APE is also a type of uncompressed audio and can contain a fairly large number of tracks, as if packed into one resulting file.
As an additional accompanying object containing information about all audio tracks included in the main object, there is usually a special CUE file called a track map. It contains information regarding their names, playback order, frequency characteristics, etc. Thus, in order to figure out how to split FLAC into FLAC tracks or convert them to another uncompressed output format, you will have to establish a connection between the main files (FLAC and APE) in the sense of binding to a CUE object. But is it even possible to perform such a split without loss of quality and disruption of the playback order or “undercutting” of tracks? As it turns out, it is possible! And even very simple!
How to split FLAC into separate tracks in software players?
Since APE and FLAC files are very similar to each other, we will consider them together. The steps to convert them into separate tracks will not differ much. And first, you should understand that cutting source files is not always advisable.
If you listen to music on your computer using software players like AIMP or Foobar, track information is extracted from the CUE file automatically, and then in the player itself you can switch between songs as easily as if they were separate files. All recent versions of AIMP work flawlessly with these formats, but for Foobar you may need to install an additional plugin.
How to split a FLAC file into tracks: the most difficult technique
Everything would be fine, but what to do if your player has never heard of CUE files, although it plays FLAC formats? How to split FLAC into tracks without losing quality in this situation? All those who will take the time to perform such operations can be advised to use professional and semi-professional audio editors (Sound Forge, Cool Edit Pro, Audition, etc.).
When opening the image file you are looking for, you must select your preferred frequency response and bitrate, which should match or even be higher than the original audio. Once opened, the entire file will be displayed in waveform (like a regular WAV or MP3). By zooming in, you can trim the desired tracks and then save them as separate files. Of course, this will take a fair amount of time, but you yourself will be able to adjust the sound material to your own parameters (and even apply a lot of additional effects).
Medieval CUE Splitter app
But let's assume that you don't have such knowledge, or you simply don't want to spend precious time on all these actions. How to split a CUE file into FLAC tracks quickly and efficiently? In this situation, the easiest way is to use the small Medieval CUE Splitter application.
In the installed program, you just need to open the track map (the CUE file itself must be in the same directory as the FLAC or APE objects), after which you can immediately press the cut button. If necessary, you can experiment a little with the settings and specify, say, in what formats the cut tracks will be saved, what encoding will be used in tags, etc.
How to cut an album by cue in Linux
Long walks through the recesses of the World Wide Web did not reveal anything more interesting than a console application. But I’m a lazy person, and I prefer lazy poking with the mouse in a graphical interface. In addition, the console utility did not work correctly in Ubuntu 18.04.
At some point, the search bore fruit. This is how we found a very convenient Flacon for cutting an album using a cue file. I was pleasantly surprised to receive a comment from the author of this program, for which I thank him very much. His comments and additions were taken into account and included in the article.
To install the program, add a repository and install the latest version. The program is available for almost all unix systems, as well as for macOS. To install under Ubuntu, enter in the console:
sudo add-apt-repository ppa:flacon/ppa sudo apt-get update && sudo apt-get install flacon
About installation for other systems you can see here .
MediaHuman Audio Converter
Considering all the main decisions regarding how to split FLAC into FLAC tracks or use another format as an output, you cannot ignore the MediaHuman Audio Converter program, which performs the required actions just as well and allows you to change the output format in a fairly wide range. In the application, you just need to drag the source file into the work area.
If there is a CUE card in the catalog, the program will offer to split it into tracks automatically. Next, you can specify the output format and click the start conversion button. As you can see, everything is simple.
Note: when installing the main application, pay special attention to offers for installing additional Yandex components, which you can refuse if necessary. Otherwise, they will be installed automatically, so then do not be surprised that you will have unnecessary services, active processes or links (shortcuts) on the “Desktop”. In addition, some settings regarding the default browser used on the system may change.
Which is better to use?
We figured out how to split FLAC and FLAC tracks or convert source audio data to any other format. But which software should you choose? Probably, many will agree that cutting is not always necessary, because it is much easier to install a player that supports working with track maps and do without manual cutting at all. It’s a different matter if you absolutely need to perform partitioning in order to later listen to music on a household player that cannot work with original audio formats. In this situation, it is better to use the MediaHuman converter, since it supports a larger number of output audio formats and is easier to use due to the complete automation of all processes (you only need to agree to the cutting and select the format of the resulting tracks). However, if you think carefully and spend time, a slightly better result can still be achieved by using sound editors, although for many this option may seem very inconvenient.
Users who prefer to listen to music in the loseless FLAC format quite often encounter the fact that the disc is usually recorded as an image with an additional *.cue file - a track map. Let's figure out how such a file can be divided into separate compositions using small programs.
Audiophile FLAC, DSF, DFF... + CUE splitter to FLAC, WAV, DSF, mp3, DSF, DFF,...
for playing music on: digital audio players (DAP), media servers, car audio. Accurate separation with an accuracy of 1 sample Bit-perfect separation (no quality loss) Multi-channel and stereo files FLAC resolution up to 32 bits | 352/384 kHz Click suppression technologies Automated and manual assignment of album covers in output files Easy to use Minimum price (from USD25.9)*
ATTENTION: DVD-audio/video, Blue-Ray, DVD/BlueRay/CD ISO are not supported. For Modula-R version, SACD ISO, DSF, DFF are supported in the respective configurations. For ISO tracks, DSF, DFF files longer than 3 minutes, the FREE version creates 2 seconds of silence in the middle of the output file, and has other limitations
*All prices on this page are in US dollars excluding VAT and other applicable taxes and fees. These prices are recommended prices. The information on this page is not a public offer.
See minimum price >
Watch and Share: How to Split CUE FLAC into Separate Tracks
Medieval CUE Splitter
This program can cut files into tracks. Download it from the developers website and install it. After launch, set the necessary settings. Open the menu “File” - “Configuration”, and go to each tab, where we configure the following:
- Are common . Specify the path for the results and the option to create additional files.
- Tag . We set the tags to be recorded in the received files.
- File and stream . We leave the default data.
- Miscellaneous . Here we decide on the encoding.
What to do if your cue is bad
It happens that the program cannot recognize the encoding. For example, it looks like this:
To solve this problem you need to specify the encoding manually. To do this, at the very bottom of the left column there is a drop-down list “Encoding” . We need the encoding “Cyrillic (Win-1251)” . Thanks again to the author of the program.
Now you can enjoy the perfection of your audio library. Another great audio library program is Kid3 Tag Editor .
The material was prepared exclusively for the website AudioGeek.ru
MediaHuman Audio Converter
The next application has more features - in addition to “cutting” the disk image into tracks, you can select a compressed format into which the resulting files will be converted. Download and install the program (when installing, do not forget to uncheck unnecessary products from Yandex), and then launch it.
Now we simply drag the source *.flac file into the main application window. If there is a corresponding *.cue file, the user will be prompted to split the image into tracks.
Click the “Format” button, where we select the desired format for the finished files.
If desired, you can set additional converter settings (the “Settings” button).
Now click the “Start conversion” button and wait for the process to complete.
What is a CUE file?
A cue file is a text file that contains information about each individual track. You can open it in a text editor or look at the following picture to see for yourself.
Those. This contains information about where this track is located in the general record and how it is named. In addition, the cue can also contain the number of the song in the album and other tags.
Instead of an afterword
As you can see, you can split a disk image in *.flac format (image + .cue) into tracks very quickly and easily. We would advise you to use the first of the applications discussed - the absence of a conversion option increases the speed of work and, if you ultimately do not need to perform compression, does not make it possible to make a mistake with the format of the resulting individual files.
Copyright (C) 2014, Taras Kovrijenko
When reproducing this text or part of it, a link to the source is required.
Note: this article is about cutting lossless images. To cut MP3 + CUE (without recoding and gaps) - use the Properly Cut MP3 program.
Nowadays on torrent trackers you can often find lossless distributions marked image+CUE (even more often than tracks+CUE). Of course, when removing a rip from a disk, this is the easiest way to save all the gaps, and in general, all the data necessary to restore an exact copy of the disk. However, this format is not very practical - for example, you will not be able to quickly transfer one track from an album to someone, or copy selective tracks to your portable player (even if you copy the entire album, it will just be one big track, because players do not support CUE). In addition, due to certain restrictions, arbitrary tags cannot be written to CUE (for example, the %composer% tag is not supported).
Based on this, we can conclude that it is better to “cut” an image downloaded from the Internet into tracks. Below I will tell you how to do this so as not to lose the ability to restore the original image.
For this we need the CUETools program. Download the archive with the program, unpack and run the CUETools.exe file. The program window will open:
Let's go straight to settings
(the screenshot shows the settings for encoding in TAK using 4 logical processors)
All we need here is to configure the encoders (or just check their settings), so select the Encoders
.
The setup principle is simple. You need to select an encoder from the list on the left (or, if there is none, add a new one by clicking on “ +
«).
Now specify the path to the executable file (for example, in order for encoding to work in TAK, you need to specify the path “takc.exe” and place the corresponding file in the same folder as CUETools.exe).
In the Options
the parameters transmitted to the encoder during encoding are indicated.
In this case, take into account the values of the variables: %M
- will be replaced by the profile selected in the main CUETools window,
%O
- by the name of the output file (analogous to the variable %d for foobar2000),
%I
- by the name of the input file (analogous to %s in foobar2000).
If pipe encoding is supported, it is better to specify a dash (“ –
”) instead of the input file.
Flacon program for cutting a file using CUE
Great, we have acquired the necessary program. After opening we see the main program window:
Working with the program is simple and intuitive. To add an album, simply drag it from the folder into the program window. Flacon will automatically find songs in the folder and show a list of tracks.
If desired, you can specify a different cue file. To do this, click on the drop-down menu after the name of the cue file, indicated to the right of the cover. If the program has selected the wrong picture as the cover, then by clicking on it you can select the desired one. But this rarely happens.
Before clicking on the Convert and slicing, it would be nice to take a look at the fields located on the left side. Here we can specify the desired folder for saving and the desired format of the resulting files. And also in manual mode, set tags inherent in all album files.
My preferred output format is FLAC. The original format of the album's source track can be APE, FLAC, ALAC, ...
During the cutting process, the program will create a folder with the name of the group at the path specified in the settings. Inside the folder with the name of the group, Flacon will create a folder with the name of the album, where it will put all the tracks.
Agree, everything is logical and understandable. If you have three albums from one group, you put them all through the flacon into different things, then each album will be put into its own folder, and all of them together will be located in the folder of this group.
At the same time, you can add all three albums simultaneously and convert them all at once, or add them separately.
The program treats albums as discs. Therefore, after cutting, to clear the list before cutting the next files, you must click the Delete disk .